最近の記事ですが、「担当さん以外にもTシャツの絵を描く人が増えるのか~」という空気が滲み出てしまっていたかもしれません。
実際、そのとおりでして、今後、何度もデータの入稿方法について、説明をする場面が出てくると思うのです。
なので、今日もお話はTシャツ用のイラスト・デザイン作成についてのお話です。
今回は「データ入稿」についてのお話について書いてみます。
データ入稿について、実際には都度ご相談頂ければ、一番手軽にすむ方法をご案内しますので、安心してくださいませ。
むしろ、今回の記事は、かなりマニアックですので、かなりこだわりたい人向けと思ってくださいませ。
Tシャツ用の絵柄を作成する時には、次の事を念頭に置いて進行させます。
- 作成した絵柄をインクジェットでプリントするとどう仕上がるのか。
- レイアウト作成の注意点は動行ったところか。
あとは、印刷会社に「データ入稿」して頂いて、Tシャツが仕上るのを待つだけです。
でも、実は……。
ここにも落とし穴があるのです。
Tシャツを作りたい人と、印刷会社の間では、この落とし穴を避ける為に、データ作成前に、ある程度のルール設定を行います。
うちの会社に入稿して頂く場合を例として、解説してみましょう。
基本、4通りの入稿方法があります。
多い順番に書くと次の通りです。
- Adobeイラストレーターで作成しての入稿。
- Adobeフォトショップデータで作成しての入稿。
- 手書きで作成しての入稿。
- AdobeイラストレーターとAdobeフォトショップの複合で作成しての入稿。
それは色の設定に関する事柄です。
データを作成した環境、主に、ご家庭のモニタと工場のモニタ、更に家庭用プリンターと工場用印刷機の間では発色に差があります。
完全に入稿前のイメージになるわけではありません。
ですので、絵を作成する時は、そこを踏まえて絵柄を作成する様にしましょう。
特に、カラーモードはCMYKに設定しておかないと、入稿したデータと出来上がったTシャツとの間での色のズレが大きくなってしまいます。要注意です。
では、利用している人が多い入稿方法から順に解説を進めます。
・
・
・
【Adobeイラストレーターでの入稿の場合】
一番多いのがイラストレーター形式での入稿です。
文字も綺麗に出せますし、絵を拡大縮小しても、ドットが出ることがありません。
ファイルサイズも比較的小さくなり、扱いも容易な事から、ユーザーも多いです。
★Tシャツに対してどんなレイアウトでプリントするかを考えながらデータを作成します。
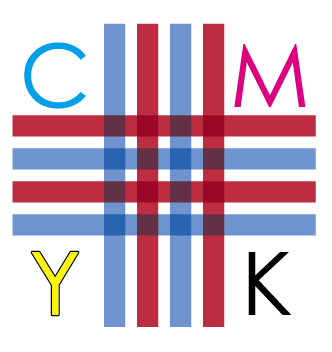
★色の指定やドキュメントのカラーモードはCMYKで行います。
~CMYKで指定しないと、狙った色になりません。(青で作ったつもりが紫で印刷されたりします)
★文字を使っている場合は、必ず文字をアウトライン化(図形化)して頂く必要があります。
~工場側には書体が無いと思ってください。
~つまり、文字をキチンとアウトライン化しないと、文字部分のデザインが崩れます。
★CS3形式AIファイルで保存、配置イメージ画像と一緒に、メールやファイル転送サービスを使って、工場へ入稿します。
配置イメージ画像とは、この様に「どんなレイアウトでプリントしたいのか」が判る画像を言います。

・
・
・
【Adobeフォトショップでの入稿の場合】
紙に絵を描くことが趣味だった人が、最初に覚えるソフトの代表かもしれません。
絵の組み立ても、イラストレーターよりも手書きに近い感覚で進める事が可能です。
色の調整も得意です。

★画像を作成する際には、自分が着るサイズのTシャツに、どのくらいの大きさでプリントしたいのかを最初に決めます。
★カラーモードはRGBでは無く、CMYKを指定します。
★決めた大きさに対して、解像度は「180dpi〜300dpi」を指定します。
(生地プリントのみの場合は180dpiで充分です)
~例 ヨコ180mm × タテ250mmでプリントしたい場合の設定内容。
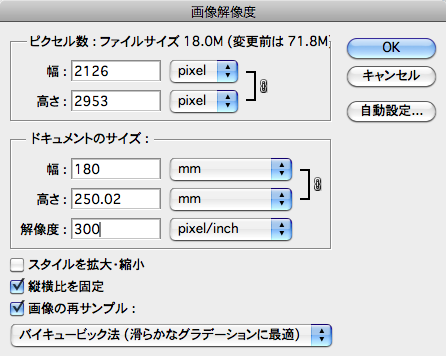
※作成した絵によっては、図の様に、高さもしくは幅に若干の誤差が発生する場合がありますが、特に問題はありません。
★入稿ファイルを保存する時には、かならず「画像を統合」します。
~統合されていない場合、特に書体を使った箇所などが壊れます。
★PSD形式で保存後、配置イメージ画像と一緒に、メールやファイル転送サービスを使って、工場へ入稿します。
※ペインターもこの方法に近いですが、アプリ側がRGBモードしかサポートしていません。一度、フォトショップ上でCMYKに変換、それから色の調整を施して後、入稿して頂く必要があります。
・
・
・
【手書き原稿での入稿】
手書きの絵柄をそのまま工場に送っていただく方法です。
データの事をあまり考えなくても良いので、一番ラクな方法に見えるかもしれませんが、実際には、描いた本人の思惑と違うものが出来上がる事が一番多い方法でもあります。
スキャンした画像ファイルを入稿して頂く方法と、絵を描いた紙を入稿して頂く方法の2種類に分かれます。

<スキャンデータ入稿の場合>
★絵はプリントしたい大きさで描く。
★スキャン時の解像度は300dpiを指定。カラーモードはCMYK。
★スキャン画像にゴミがある場合は、入稿前にゴミを除去する。
~どれがゴミなのか、指定が困難ですので、工場側では画像のゴミを除去しません。
(絵の持ち味も崩れますので絵を描いたご本人にクリンナップ[ゴミの除去]して頂くしかありません)
★色の調整が必要な場合は、入稿前にカラー調整を行う。
~色の指定が困難ですので、工場側では色調整をしません。
★統合済みPSDデータを、配置イメージ画像と一緒に、メールやファイル転送サービスを使って、工場へ入稿します。
<手書き原稿を郵送で入稿する場合>
★絵に折り目がつかないように、巻いた状態で梱包します。(サランラップのロールの様に巻く)
★Tシャツのどの辺にプリントしたいのかの指定が記載されている紙も一緒に同封します。
手書き郵送ではここまでですが、色の調整がされない為、意図した色にならない可能性が大きいです。
又、絵の必要なパーツの識別が困難な事から、描いた本人のイメージからかけ離れた仕上がりになってしまう場合もあります。
この為、この入稿方法を利用する方は殆どいません。
・
・
・
【AdobeイラストレーターとAdobeフォトショップの複合データで入稿の場合】
それぞれの得意分野を活かしてデータを作成する時、フォトショップで写真的画像を作成後、イラストレーター上で、一つの画像にまとめ上げる手順を踏む事があります。
それだけ、シビアなデータを作成出来ますが、扱いや約束事が難しく、又、プリントする画像のファイルサイズも一気に大きくなります。
印刷系のお仕事を経験している人の場合に多く見受けられる方法です。
★カラーモードはCMYKモードに統一。
★イラストレーター内で配置するフォトショップ画像は、フォトショップEPSを使用します。
~プレビューはTIFF8bit、エンコーディングはバイナリを指定。ハーフトーンスクリーンにチェックを入れます。
★イラストレーター上でのルールは、この記事で前述している『【Adobeイラストレーターでの入稿の場合】』に準拠します。
★ファイルを保存する際、AI・CS3形式を選びます。その際のダイアログの設定例は次の通りです。
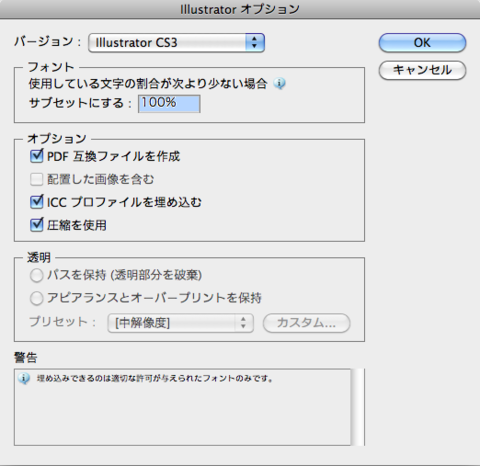
ただし、AI形式での保存は強制的にフォトショップ画像がデータ内部に埋めこまれてしまいます。
結果、出来上がったファイルがとんでもないファイルサイズになったり、工場側で(イラストレーターファイルのサイズが大きすぎて)開けないというトラブルが発生する事があります。
この場合、イラストレーターCS3 EPS形式での保存をお薦めします。
ダイアログの設定は次の様になります。
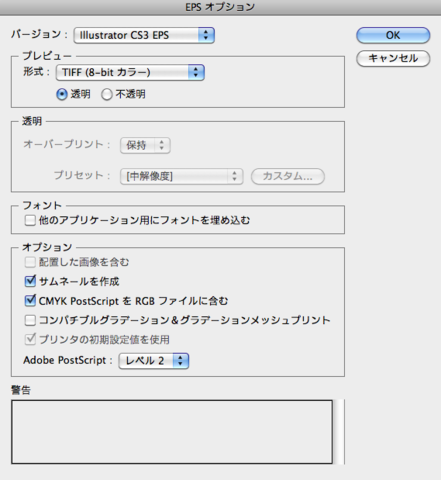
この設定で保存する場合の利点は次の点です。
~イラストレーターファイルは小さなファイルサイズに抑える事が出来る。
~工場側で開けないというトラブルが発生しにくくなる。
※但し、ここでのダイアログ設定内容は、工場にある印刷機によって変わる事もあります。入稿前に工場へ確認するのが安全でしょう。
※今回、ここに紹介しているダイアログ例は、うちの会社の工場にお願いする場合の設定内容です。
※この保存方法を実行する場合、ダイアログの一番下「警告」の所にエラー情報が表示されます。
工場側でトラブルになりそうな箇所があると、この警告のワクに、修正すべき箇所が表示されますので、文字のアウトライン化や、アピアランスの分割を実行しながら、エラーの数をゼロにしましょう。
又、注意点は次の通りです。(ここは良く間違っている案件をみかけます)
~作成したイラストレーターEPSファイルと、配置したフォトショップEPSは必ずセットにして入稿する。
特に「フォトショップEPSファイル」の入稿忘れを多く見かけます。

この例で説明すると、中央のアフロヘアーのキャラクターはフォトショップ上で作成された[フォトショップEPS]画像です。
背景の模様はイラストレターで作成。キャラ絵の配置もイラストレーター上で行っています。
入稿の際には、[フォトショップEPS]と[イラストレーターEPS]のセットで入稿するパターンのデザインです。
ここで、[イラストレーターEPS]しか入稿しなかった場合どうなるか……。
工場側の機械は「ここに何か絵が入ってたみたいだけど、入稿忘れてるみたいなので、とりあえずナシの状態でファイルを開きますね」とエラーメッセージを返してきます。
結果、工場側で確認出来るのはこの画像になります。
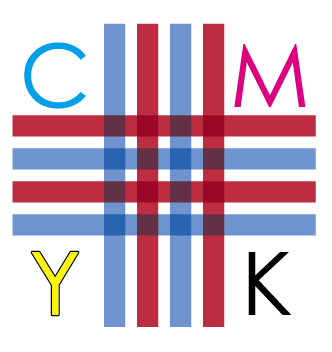
中央アフロヘアーキャラのデータが送られてきていないので、修正のしようもありません。
この様に、イラストレーターとフォトショップの複合で画像を作成すると、かなり込み入ったデータの作成も可能になりますが、保存方法や入稿方法が複雑になり、ミスも発生しやすくなります。
以上を踏まえて、用意出来た印刷データ一式と、配置イメージ画像と一緒に、メールやファイル転送サービスを使って、工場へ入稿します。
※フォトショップ配置画像に対して、RGBとCMYKの切り替えを利用した上でJPGに保存~配置。更にデータサイズを小さくするというワザもありますが、色をかなりシビアにみる作品ではオススメできません。
・
・
・
これらがデータ入稿に関する詳細なルールです。
色々と約束事が多い様にみえますよね。
ただ、作成した絵柄がどんな手順で作成されたかによって、踏まえる手順は絞られますので、その時々に合わせて、必要な手段を選んで頂ければ大丈夫です。
・
・
・
それでは今回はこの辺で。
また次回~。
オリジナルTシャツのお店、Tee-Mineの窓口は次の通りです。
★自社サイト:Tee-Mine
(代引・銀行振込払いでのお買い物窓口)
★amazonマーケットプレイス:Amazon / Tee-Mine
(クレジットカード払いでのお買い物窓口)
又、このブログの他にも、色々な場所でお店の情報を発信していますので、是非お越しくださいませ^^。
★Twitter > @Tee_Mine
★facebook > Tee-Mine
★Google+ > Tee-Mine
★tumblr(1) > item log (Tee-Mineアイテムのカタログ)
★tumblr(2) > Pic Mix (担当<P>の画像スクラップブック)
★pinterest > Tee-Mine(完成品サンプルの写真も閲覧出来ます)
にほんブログ村